MyShoppingGenie is an online shopping application that can help you find the best deals on products you search for.
It works with major search engines such as Google, Bing, Yahoo! and AOL. It's totally free and simple to setup and use.
Once installed, MyShoppingGenie will pop up when you search for a product. It gives you the option to instantly search the internet and major online retailers and auction sites such as Amazon, Ebay, Wal-Mart and the top shopping engines for your desired product.
WHAT TO DO
First you'll need to download a Shopping Genie (it's free). Go to the web-page of a MyShoppingGenie distributor and click on the blue button that says 'Get The Free App!' and download the setup file. If you are in the USA you can download the Enhanced version (on the right side of the screen). Anywhere else in the World and you should download the Standard version (on the left of the screen). MAKE SURE YOU MAKE A NOTE OF THE CODE IT GIVES YOU!
After you have done this, install the app. Follow the few simple steps it shows you. During the setup process it will ask you to enter the code that you should have made a note of earlier ;)
That's it! You have installed the Shopping Genie!
HOW TO GET THE BEST RESULTS
First of all you should configure the MyShoppingGenie settings. It will give you the option to do this when first installed but you can do it at any time by following these instructions:
- Perform a simple search on a supported search engine (can be anything)
- MyShoppingGenie will pop up; click on 'Options' in the bar at the bottom of the screen
- The Options box will appear. First of all select the country you wish to optimize for (top right of the Options box). Currently MyShoppingGenie is only available in the USA, Canada, the UK, Ireland and Australia. Select one of these countries by clicking the circle next to the left of the appropriate flag.
- Next, at the top left, enter your city and your State/Province, for example Chicago, Illinois. For a UK resident an example would be Manchester, England.
- If you wish you can subtly configure the look of the MyShoppingGenie by selecting from 'Flat', 'Gradient' or 'Classic White' for the Web Strip style.
- Here you can also select which hot keys bring up the MyShoppingGenie search site. Choose from Ctrl + G, Alt + G, Ctrl + M or Win + S by clicking in the circle next to the appropriate option.
- The final thing you can customise is the number of seconds to wait between loading the next site when it loads multiple sites. Use the slider bar on the right of the screen to select between '0' (it will load all sites simultaneously) and '10' (it will wait 10 seconds between each site load). This can be useful if you have a slower internet connection, or if you want a little longer to scan each site being loaded.
- When all settings are as you wish, make sure you click 'Save Changes'!
- Next, using a supported search engine (as mentioned above), search for the product you are after. Be as specific as possible as this will greatly increase the quality of the matches returned. An example of this would be searching for 'ipod nano 16gb 5th generation black' as opposed to just searching for 'ipod nano'.
- When you have searched, the MyShoppingGenie web bar will pop up at the bottom of the screen. Click on 'Compare' towards the right of the screen in the bar.
- A box will pop up containing a list of price comparison sites such as Kelkoo, Google Products Search, etc. Each of these will have a tick box against it. Simply click in the box next to each shopping comparison site so it has a tick in it. Note that the more sites you select, the wider your search will be and the more chance of finding your product you will have.
- When you have done this, click 'Go'. This will start the search process again and will start opening the price comparison sites with their results for your chosen product in new tabs on your internet browser.
- Now all you have to do is browse through these to find the deal that's right for you!
Note that the MyShoppingGenie web bar also includes links to popular shopping sites such as Amazon, eBay, Buy.com, etc. You can use these links to quickly go that particular websites results for whatever you are searching for. For example if you are searching for a certain DVD on Google, clicking on 'Amazon' will take you to Amazon's website with it's search results for that particular DVD.
Another important and useful section of the MyShoppingGenie web bar is 'Vouchers'. Clicking on this will link you to sites that have vouchers for offers for or relating to the product you have searched for, or from the company supplying the product. For example, whilst checking for the location of the nearest Pizza Hut on a search engine, clicking on 'Vouchers' could bring up a voucher for free home delivery or money off your order!
For more information on MyShoppingGenie, check out their website, it includes videos and company information, plus all out using MyShoppingGenie to earn income (to be covered in a future article). There are also plenty of videos and reviews about MyShoppingGenie online giving you extra information.
HAPPY SHOPPING!



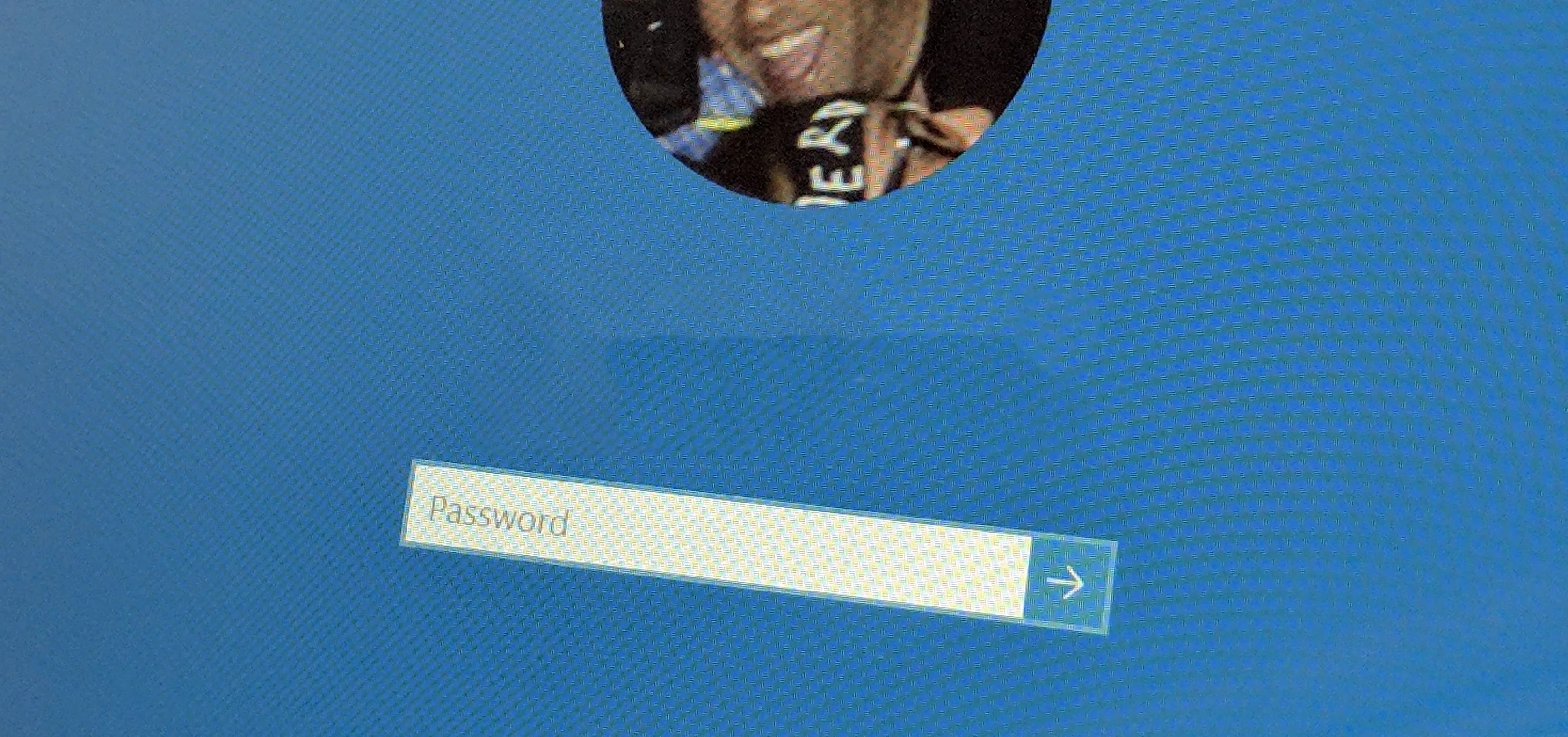
Comments
No Comments Exist
Be the first, drop a comment!