DVD fans have never lost their passion for collecting DVDs and enjoying them since DVD disk films came. But you may be wondering how to make backups of the DVDs so that you can watch the films without the disk? Now you don’t have to worry about this for there being program-DVD ripper for Mac to solve your problem. It can rip/copy your DVD disks in original quality on your Mac, so you do not only keep a digital copy of your DVD collections but also can enjoy DVD movies on your portable devices like iPhone, iPad, iPod, Xbox, PSP or Zune, anytime and anywhere.
From Mac DVD rippers compatible with Mac Snow Leopard, I take one typical product for example. Just follow the guide and find how easy it is to rip DVD for Mac.
Part 1: Get Started
Step 1: Install and Run
Firstly, download 4Media DVD Ripper Ultimate for Mac and then install and run it.
Step 2: Add Files
Click "Add File(s)" button on the toolbar or select "File> Add File(s)" on the main menu to load DVD. Or, click "Add File(s)" drop-down button, select "Other Folder..." option, select a DVD folder in the file dialog box that opens, and load it.
Step 3: Select Output Format
Select the files need converting and click "Profile" button to select the output format in the drop-down list. Then click "Browse…" button to specify destination folder for saving output files.
Step 4: Convert
After selecting output profile, you only need to check the files you want to convert in the file list and click "Rip Checked Item(s)" button on the toolbar to complete the task.
Ok, the above is the simplest function in conversion. We provide you more functions as below!
Part 2: Clip Video Segments
At first, choose a video file you want to clip. Then click "Clip" button on the toolbar to enter "Clip" window. Set the start & end point to get the partial segment and repeat the action to get several segments at will. After clipping, check the "Output segments as a whole one" option and merge the segments in the list into one file. And then click "Move Up" or "Move Down" button to specify the sequence of these segments.
Part 3: Create Merged Item
Select multiple files and click "Merge Selected Item into One" button on the toolbar to merge the selected files into one and create a merged item in the file list.
Part 4: Edit Merged Video Item
Firstly, right-click a merged video item in the file list, and select "Edit Joint Item" option from the right-click menu to open "Joint Item" window.
Then select a video transition item and choose a transition effect from the transition panel on the left. Repeat this step to add transition effects to other videos.
After adding transitions, choose a time length from "Duration" drop-down list as the transitional duration, and use "Move Up" or "Move Down" option to adjust the order of video items.
Now that you know how it works, you can start using the Mac DVD ripper and enjoy your favorite movies!


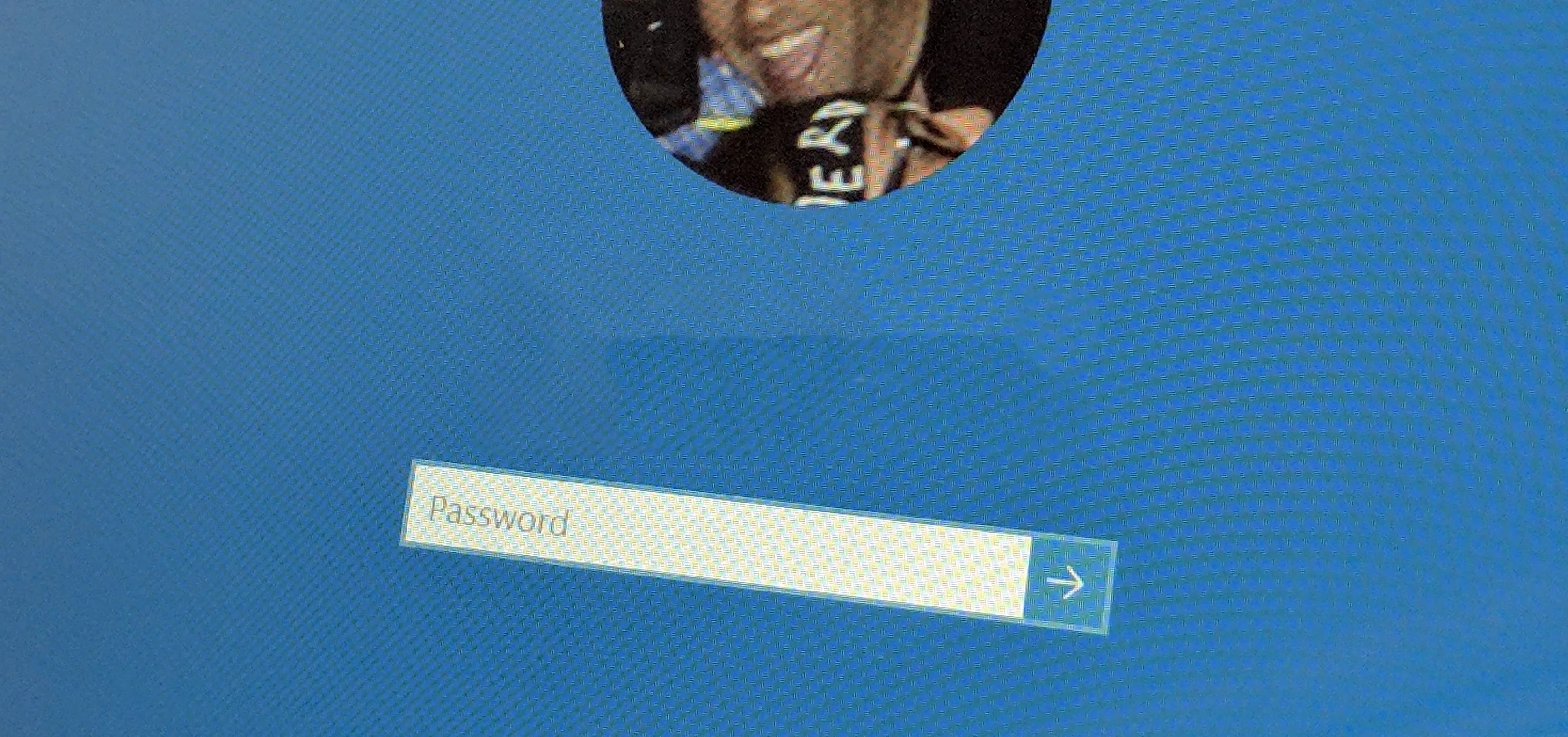
Comments
No Comments Exist
Be the first, drop a comment!