Skype is definitely a revolutionary software for keeping in contact with your loved ones. It's a phone on the internet! What couldn't be good about that? If you are in Orlando, your spouse is at a conference in El Paso, your daughter's at college in Raleigh, and your son is working in Dubai, you can keep the family in touch with Skype, a software application that lets you make free video calls over the internet.
Step 1: Check requirements
Ensure that your PC is running Windows 2000, XP, Vista or 7 and has at least a 1 gigahertz processor and 256 megabytes of RAM. If you're using a Mac, check Skype.com for system requirements.
Step 2: Download Skype
Download Skype by visiting skype.com and click on Download. Follow the prompts to download and install the program.
Step 3: Open Skype
Double-click the Skype icon on your desktop or by choosing it from your Start menu.
Step 4: Create account
Create an account when the screen prompts you to do so. Type your name and make up a username, also known as your Skype name and password.
Step 5: Find others on Skype
Find your friends and family by going to Contacts and clicking Search for Skype Users. Another window will prompt you to enter a name, e-mail address, or Skype name to locate your friends. Click Search and wait for Skype to search users; once your contact is located, highlight the name and click Add Contact.
Step 6: Call your friends
The speakers, microphone, and webcam let you talk to your friends and see them while you're talking. Call them by clicking on the Contacts tab and highlighting their name; the icon next to the name indicates their online status. Then click on Call to call with voice only, or Video Call to include video. You will hear ringing and your friend will pick up.
Step 7: Hang up
Hang up by pushing the red End Call button once you've caught up with your faraway favorites.



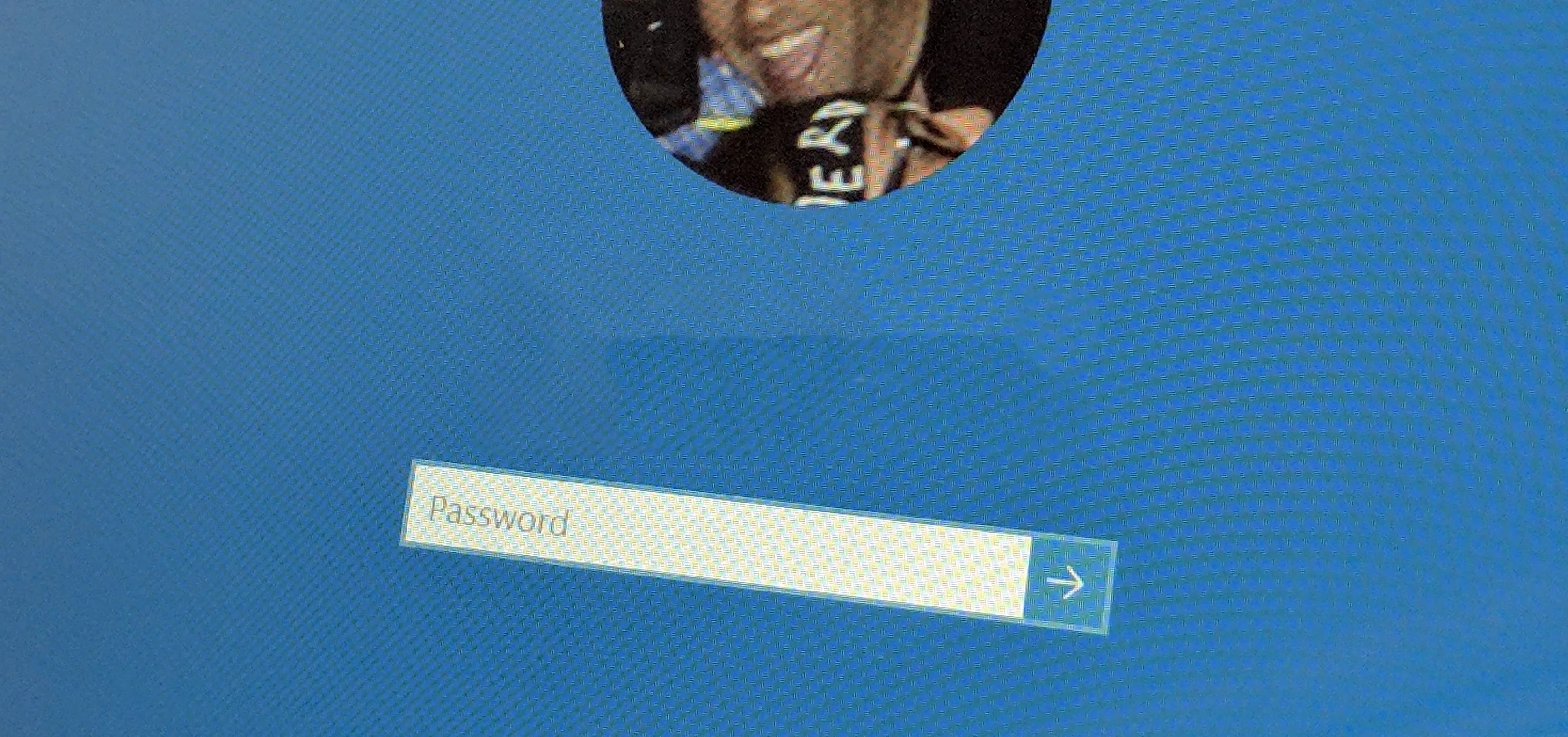
Comments
No Comments Exist
Be the first, drop a comment!